
NETDEEP SECURE : Instalação do Netdeep Secure no Oracle Virtual Box
1- Visão Geral
Neste manual você aprenderá a instalar e fazer a configuração inicial do seu firewall Netdeep Secure em um ambiente virtual utilizando o VirtualBox.
O Netdeep Secure é uma distribuição Linux, isto é, um pacote já com um sistema operacional. Ele não requer a pré-instalação de nenhum software no disco-rígido. Tudo o que você vai precisar, além do hardware, está contido no CD do firewall Netdeep .
IMPORTANTE: A instalação é muito simples e rápida, mas, não deixe de ler cuidadosamente este manual e ter em mãos os parâmetros de sua rede como endereços IPs, Domínio, etc. Verifique, antes, o funcionamento do seu Hardware e se as características atendem as especificações mínimas.
2- Configuração o VirtualBox
Primeiramente efetue o download do VirtualBox acessando o link abaixo:
https://www.virtualbox.org/wiki/Downloads
Depois de feito o download e a instalação do VirtualBox, abra o programa.
Com o VirtualBox aberto, clique no botão Novo localizado no canto superior direito
Agora escolha o nome da maquina virtual (este é somente o nome da VM não será realmente o nome da maquina), em tipo escolha Linux e em versão escolha Other Linux 32 ou 64 bit de acordo com a maquina onde foi instalado o VirtualBox. Em seguida clique em Próximo (N).
Escolha a quantidade de memória que irá utilizar para o firewall, em seguida clique em Próximo (N).
Em Disco Rígido deixe selecionada a opção “Criar um disco rígido virtual agora”, caso não esteja selecionada, escolha esta opção e clique em Criar.
Deixe a primeira opção selecionada “VDI (VirtualBox Disk Image)” e clique em Próximo (N)
Deixe a primeira opção selecionada “Dinamicamente alocada” e clique em Próximo (N)
Escolha o tamanho do disco que a maquina virtual irá utilizar e clique em Criar.
Pronto! A maquina virtual foi criada, agora vamos configurar ela antes de seguirmos para instalação do firewall.
Selecione a maquina virtual que foi criada anteriormente e clique em Configurações.
Na tela de configurações, clique em Rede e em seguida altere o tipo da placa para Placa em modo Bridge
Agora clique em Adaptador 2, habilite a placa de rede e escolha o modo NAT.
IMPORTANTE: esta configuração é realizada se houver somente uma placa de rede na maquina (não recomendado), caso haja 2 placas utilize também o modo Bridge para o Adaptador 2 alterando somente o nome referente a placa que irá utilizar.
Clique em Armazenamento para poder selecionar a ISO do Netdeep Secure. Em “Árvore de Armazenamento (S)” clique no ícone de um CD (Vazio) e do lado direito em “Drive de CD/DVD” selecione a ISO que irá utilizar clicando no ícone de um CD. Feito isto clique em OK. Obs.: caso a ISO esteja salva em um CD escolha a opção “Drive do hospedeiro”.
Pronto! Agora sua maquina virtual esta criada e configurada para realizar a instalação do firewall Netdeep Secure.
3- Instalação do firewall Netdeep
Agora você está pronto para instalar o firewall Netdeep. Coloque o CD do firewall Netdeep no CD-ROM do computador (se optou por instalar diretamente selecionando a ISO, pule esta etapa). Selecione a maquina virtual e clique em Iniciar (T) para começar a sequência de inicialização. Se a maquina virtual do firewall Netdeep não iniciar, verifique os parâmetros de BOOT em Configurações / Armazenamento. Logo aparecerá a tela de inicialização.
Ao inicializar o CD aparecerá uma tela parecida com a tela abaixo:
Nota: Nesta tela e nas demais telas de instalação, o mouse é ignorado. Para mover o cursor da tela, use o Tab e as setas do keyboard. Para selecionar um ítem, aperte Space. Para aceitar uma escolha aperte Enter.
IMPORTANTE:
O particionador padrão do Netdeep Secure não detecta o disco nas versões mais novas do Virtual Box. Por isso, é necessário instalá-lo usando o parâmetro: install parted
Digite: install parted e pressione tecle “ENTER”
Durante a inicialização, muitas informações do kernel irão rolar na página. Estas podem ser ignoradas ao menos que um problema no hardware seja detectado. Se um erro for detectado, a inicialização será interrompida.
Obs: Caso ocorra algum erro envie a cópia do erro (printscreen da tela) para o e-mail suporte@netdeep.com.br.
A próxima tela é para escolher o idioma para o instalador.
A próxima tela é de Boas vindas e também lhe informará como abortar a instalação.
A próxima tela é o mapeamento do teclado, escolha qual padrão de teclado (br-abnt2, por exemplo) está usando.
Na próxima tela escolha o fuso horário em que se encontra. No exemplo “América/São Paulo”.
Escolha então a data e hora do sistema. Obs: data com padrão ano – mês – dia.
O sistema irá detectar o(s) disco-rígido(s) do computador, o particionará e lhe avisará que todos os dados existentes no disco serão perdidos. Selecione a opção “OK” para continuar.
Então perguntará se tem certeza que quer continuar e avisará novamente que todas as informações no disco serão perdidas.
Na próxima tela perguntará se deseja instalar no disco rígido ou na memória flash (a instalação “flash” reduz a quantidade de informações no disco rígido).
Por padrão selecione “disco rígido”.
Em seguida o firewall Netdeep irá formatar e fazer o particionamento do seu disco rígido. E, então irá instalar todos os arquivos necessários.
Em seguida aparecerá a tela indicando que o Netdeep Secure foi instalado com sucesso! Clique em “Ok”.
4- Configuração Inicial
O firewall Netdeep irá continuar automaticamente a instalação, definindo sua configuração inicial. Aviso: Se você cancelar a configuração inicial antes de definir o password do root, você não será capaz de log in (“logar”) como root para completar a configuração.
Na sequência, surge a tela do hostname, digite o nome do “host” desejado.
Entre então com o domínio desejado.
Aparece agora a parte relacionada a configuração da interface RED (placa de rede conectada à internet).
Seguem as opções:
- Modem analógico (conexão discada – em desuso);
- Modem GSM, 3G (internet móvel);
- ISDN (padrão europeu, em português Rede Digital de Serviços Integrados);
- PPoE (conexão ADSL com nome de usuário e senha);
- PPTP (cria VPN usando protocolo TCP/IP).
- Estático (fixando IP para modem ADSL, Router ou usando IP válido – opção padrão).
- DHCP (fornece IP automaticamente).
IMPORTANTE: Se for uma placa de rede somente, escolha a opção DHCP para a RED
Na seqüência surge a tela de atribuição de placa de rede (GREEN, RED, BLUE E ORANGE), você deve configurar segundo orientação do início desse manual.
Selecione a primeira placa de rede com as “setas” e clique “selecionar”
Usaremos como modelo padrão de rede GREEN + RED, então selecione green e clique em ASSIGN (atribuir).
Em seguida retornará para a tela de atribuição de placa já com a segunda placa de rede “marcada”, clique em “selecionar” novamente.
Marque a opção RED e clique mais um vez em “ASSIGN”.
Estando as duas placas (ou mais depedendo do diagrama de rede) de rede selecionadas, clique em “PRONTO”.
Em seguida, aparece a tela de configuração de ip da interface de rede GREEN, defina o IP e máscara de rede de sua rede interna.
Após definir a interface GREEN, é o momento de definir a interface RED, digite o IP e máscara da sua interface de acesso à internet.
Obs.: Caso tenha escolhido DHCP para a interface RED irá aparecer uma tela dizendo para escolher o nome para o cliente DHCP, escolha a opção “Pule”
É o momento de definir as configurações de DNS e Gateway, entre com os IPs de DNS e Gateway.
Obs: Geralmente o gateway é o modem ou roteador de seu provedor. Caso tenha escolhido DHCP para interface RED, escolha a opção “Pule”
Se você está planejando rodar um servidor DHCP no firewall Netdeep , para que os computadores de sua rede tenham a interface de rede configurada automaticamente quando iniciados, você pode configurá-lo neste momento. Entretanto, você pode postergar a configuração do servidor DHCP do firewall Netdeep até que a instalação seja completada.
Está na hora de definir a senha de acesso de “root” (usuário master). É muito importante lembrar essa senha, pois em caso de esquecimento você não conseguirá acessar o console de administração do Netdeep Secure.
Após a primeira senha é o momento de definir a senha de “admin”, para acesso à interface web de configuração.
E a última senha, a senha de BACKUP, para exportar com segurança a chave de backup.
Instalação finalizada com sucesso, clique em “OK” para reiniciar o sistema Netdeep Secure e começar a usá-lo.
PARABÉNS!
Você completou a sua instalação do firewall Netdeep . Aperte “Ok” para reiniciar. Após a reinicialização completa, acesse a interface gráfica e realize as demais configurações dos filtros de acessos, proxy, antivírus, etc.
Para acessar abra o seu navegador preferido e aponte para: https://ENDEREÇO_IP_DA_INTERFACE_GREEN:8443
5- Alterando as Interfaces e Endereços de Rede após a Instalação
Após a Instalação você pode alterar as configurações de rede, drivers, placas e endereços da rede (mesmas configurações feitas durante a instalação).
Necessita-se alterar algum parâmetro definido na instalação você deve executar o utilitário de configuração. Para isto acesse o prompt da console do servidor, faça log in como usuário root e digite o comando:
# setup
Em seguida, aparecerá uma sequência de telas/menu para que você faça as alterações. Os procedimentos são iguais à fase da Instalação.
6- Para saber mais
https://netdeep.com.br/firewall
Este artigo foi lido 5271 vezes!

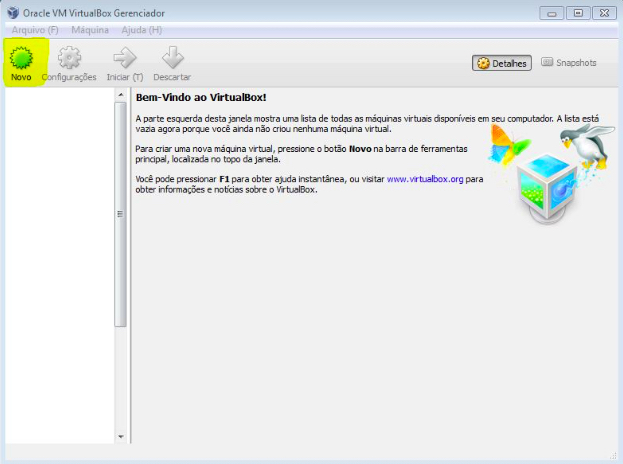
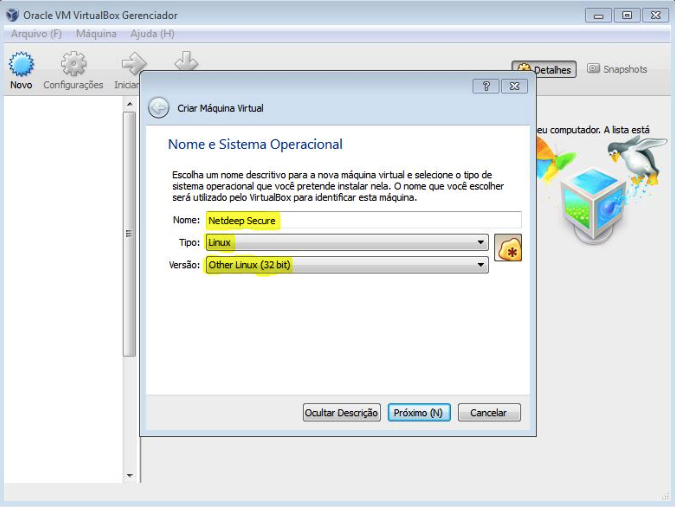
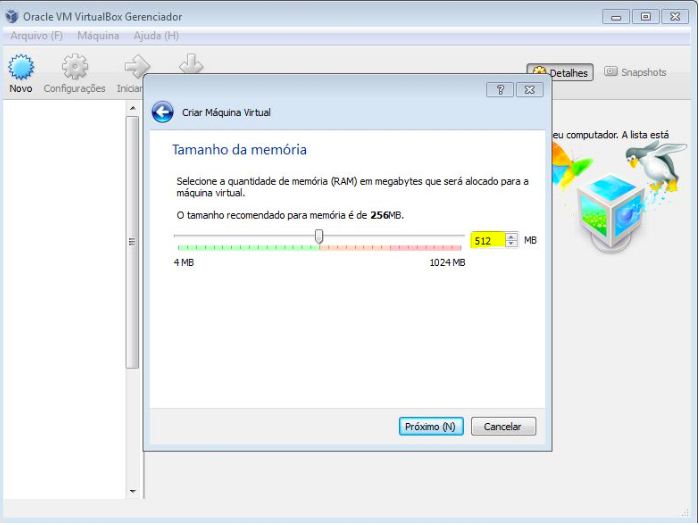
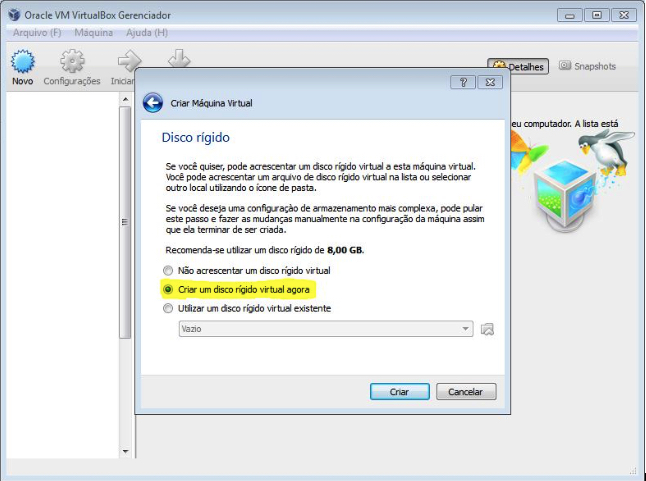
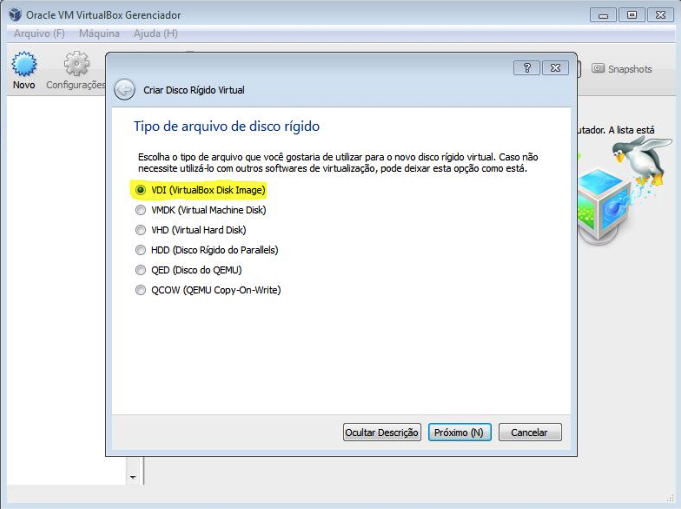
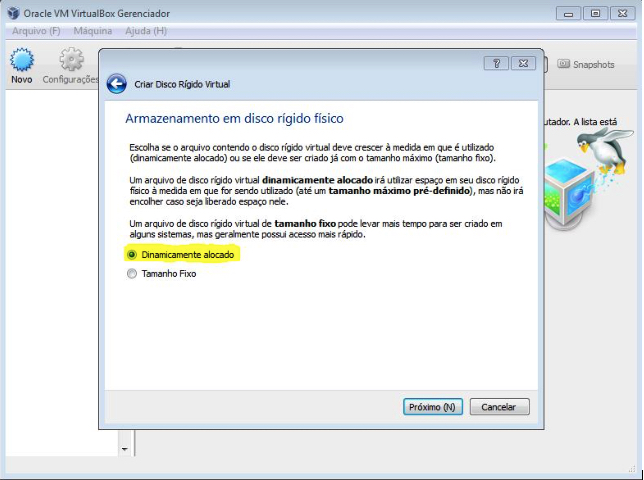
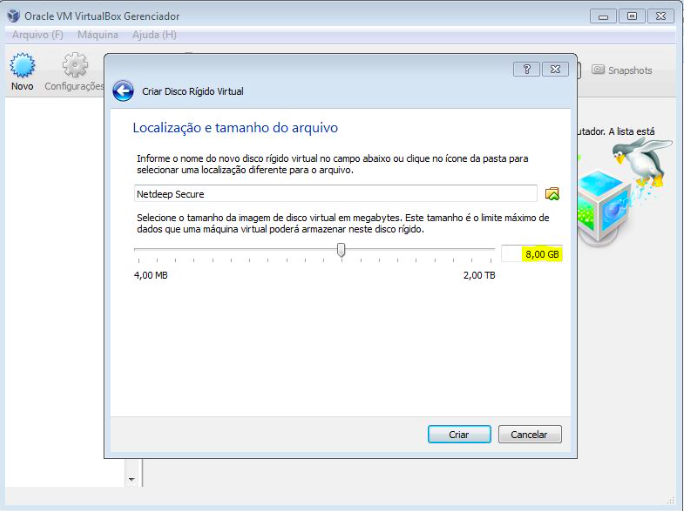
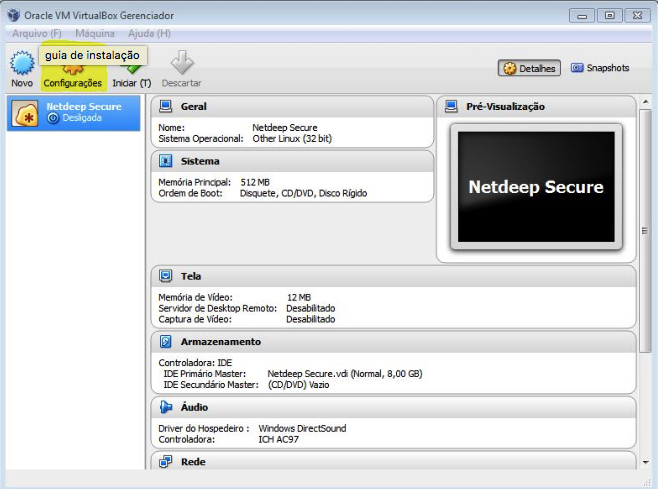
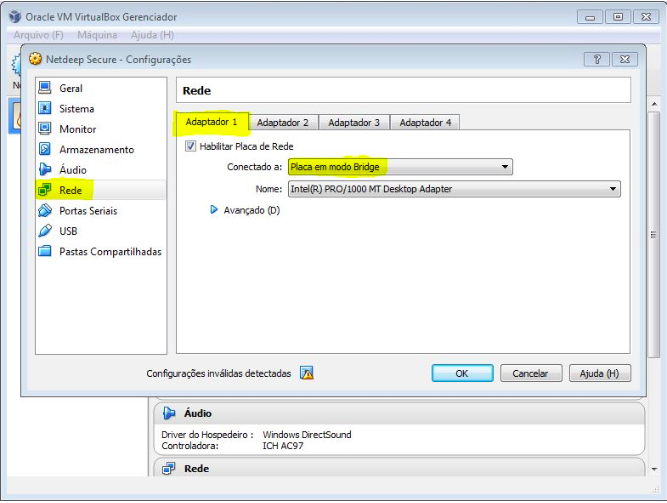
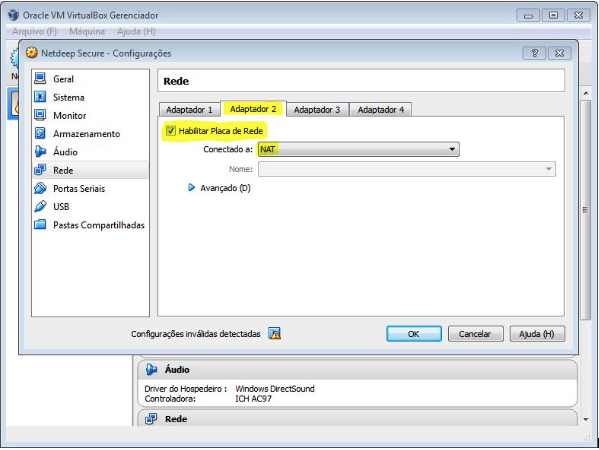
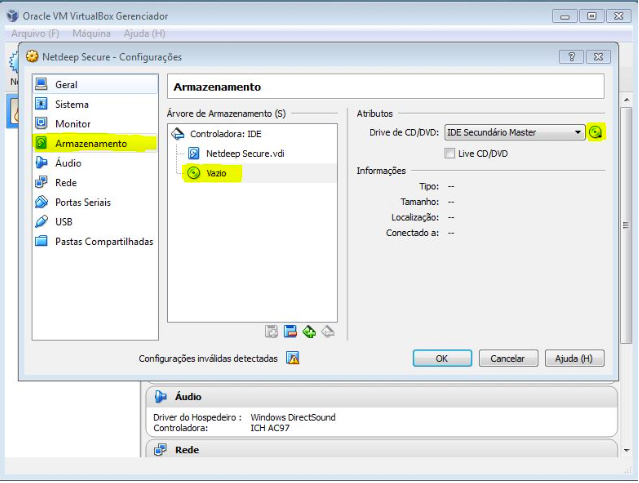
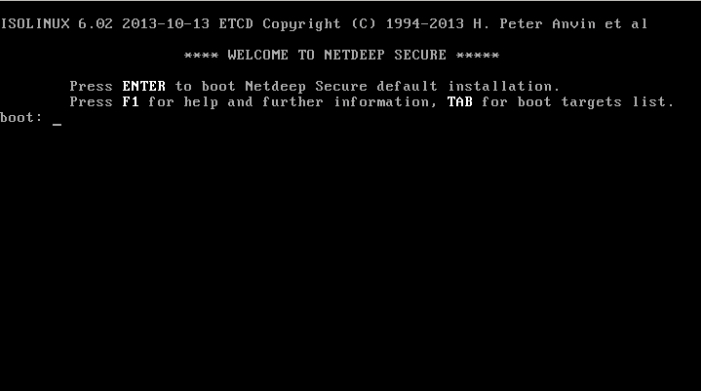
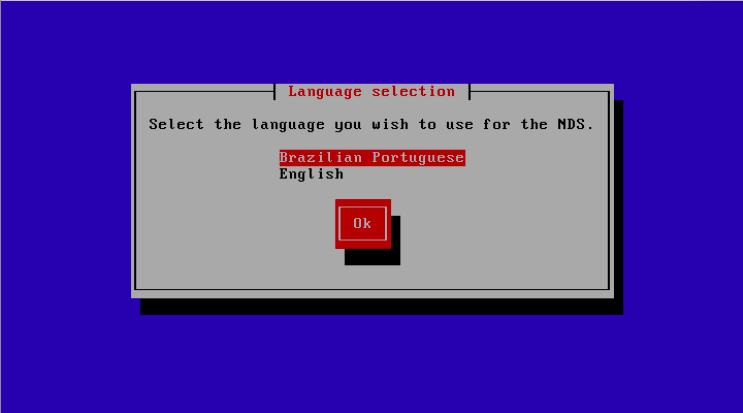
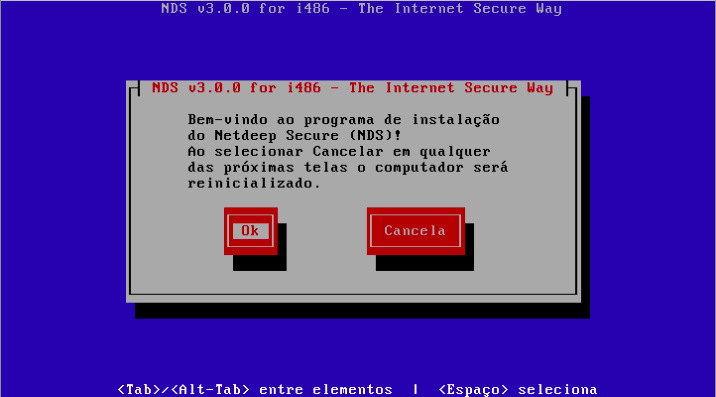
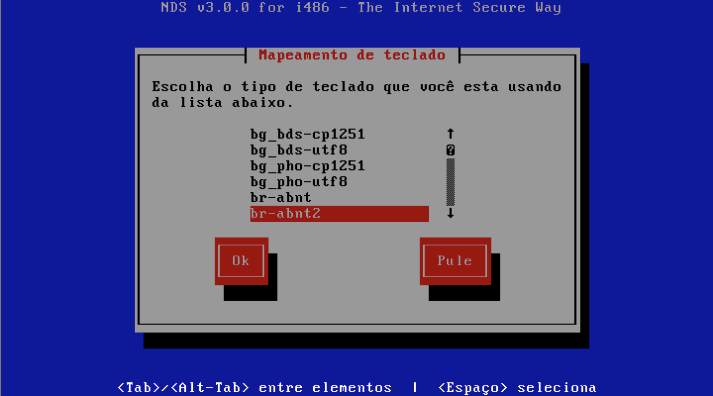
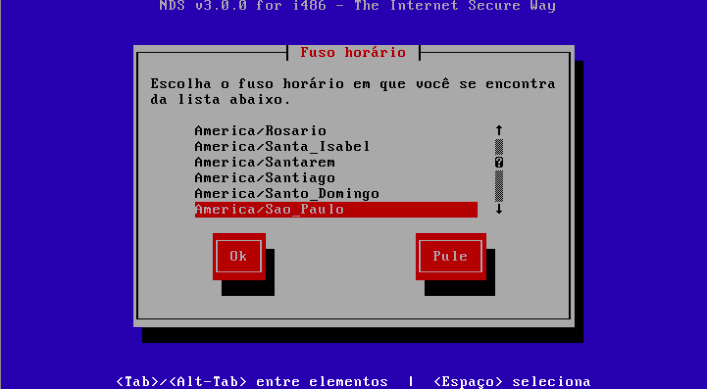
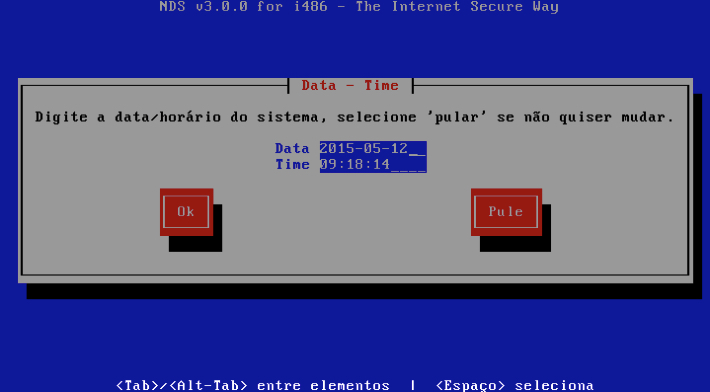
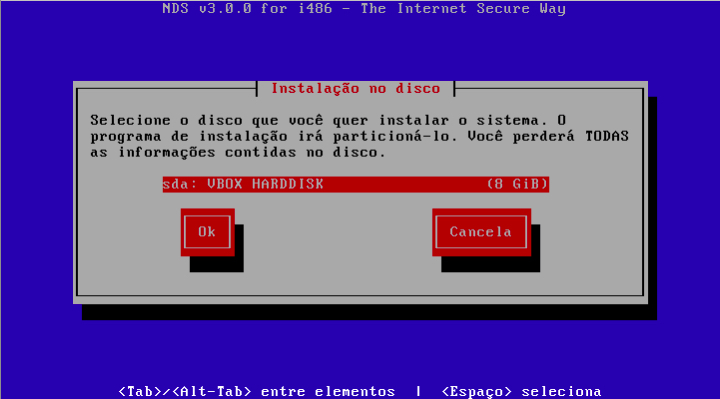
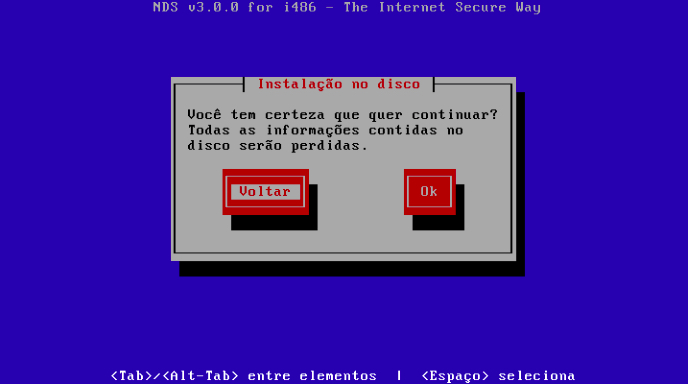



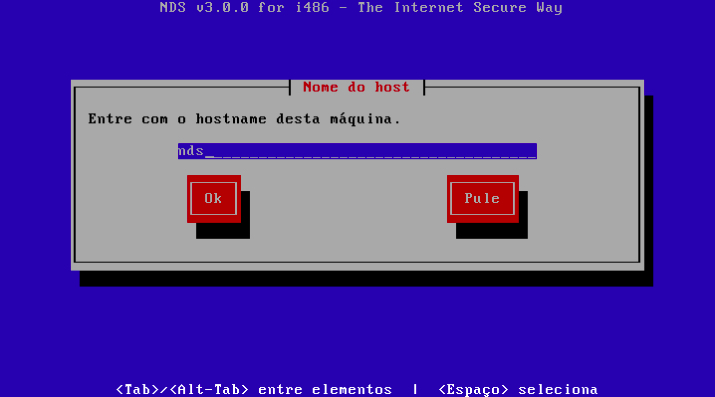
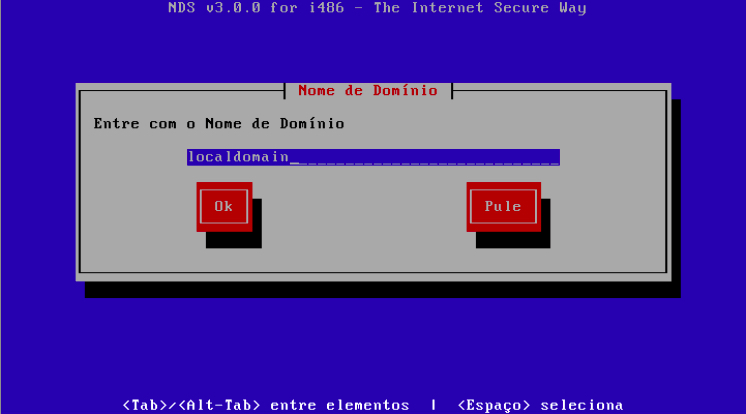
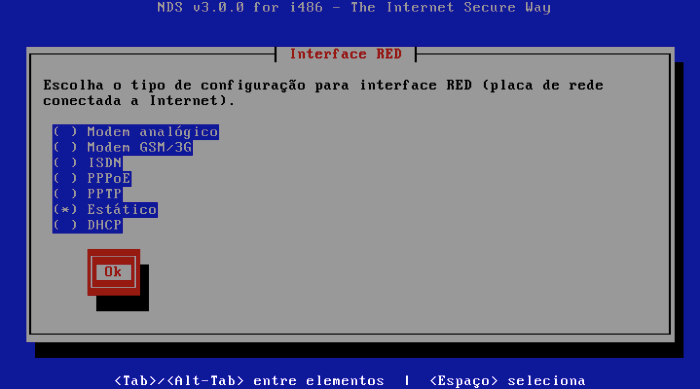
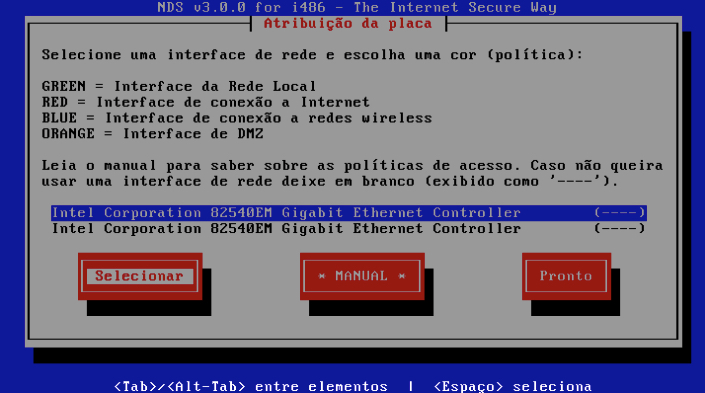
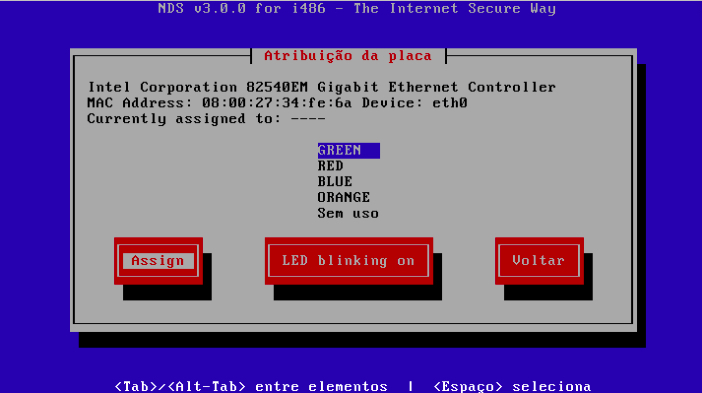
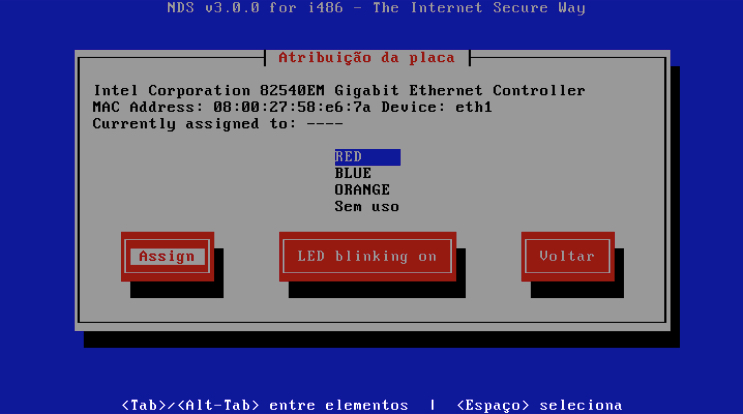
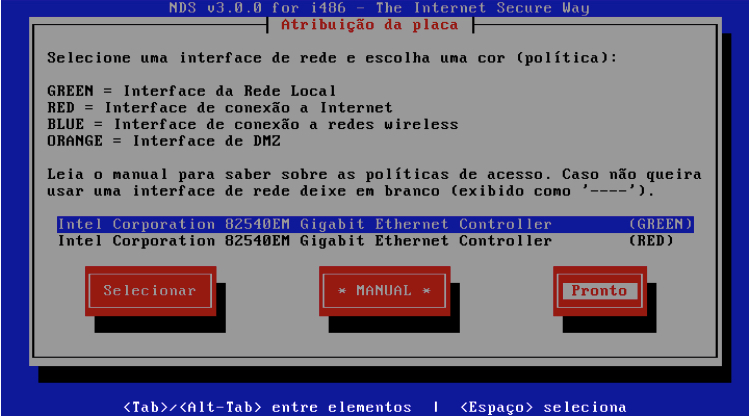
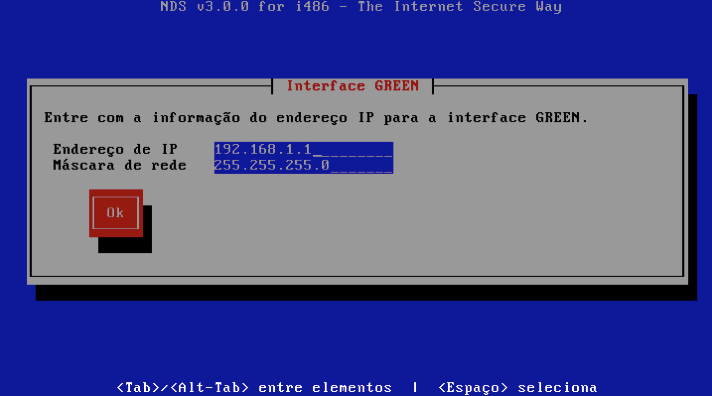
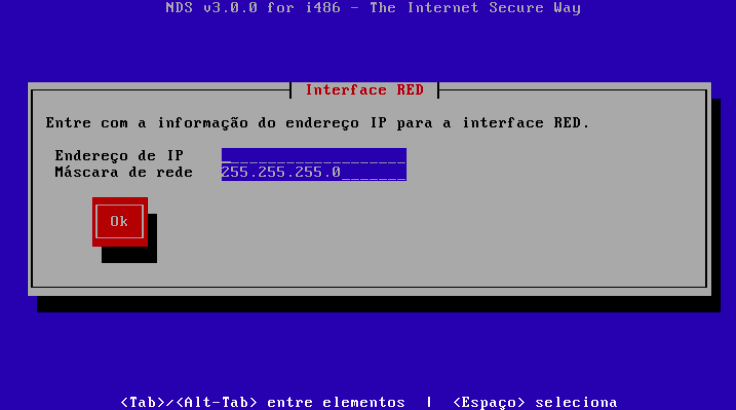
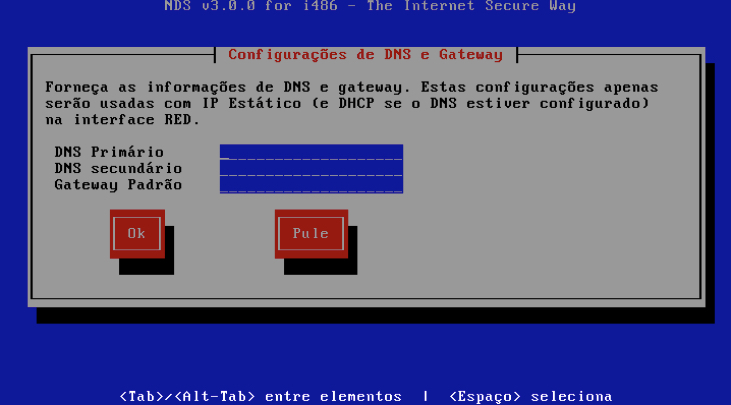
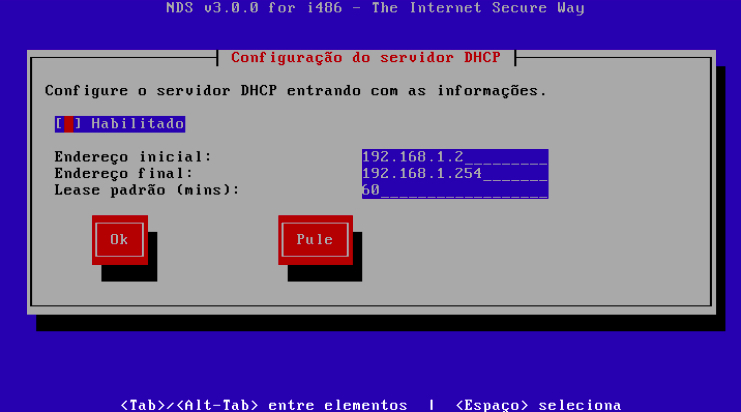
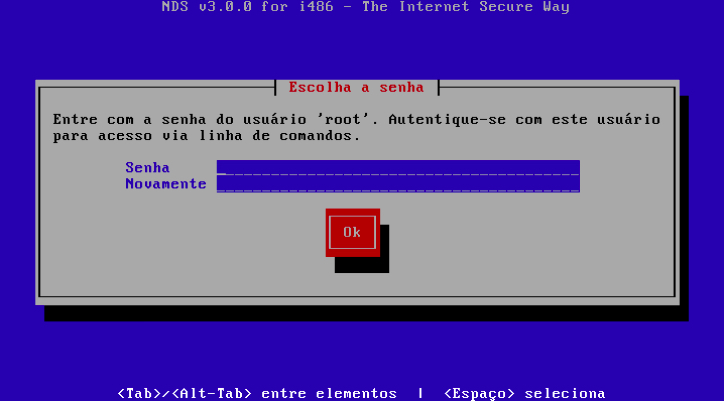
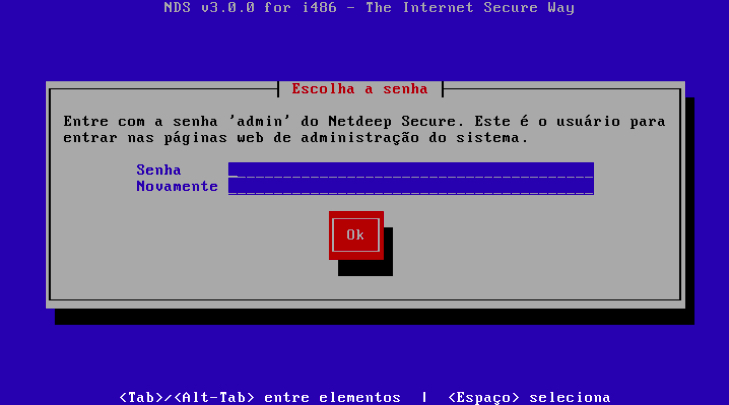
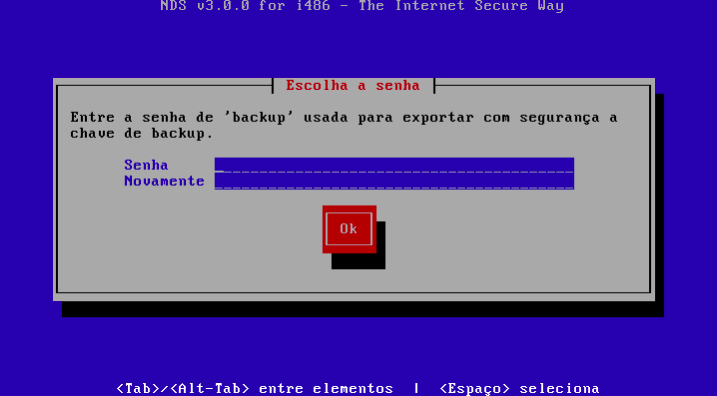
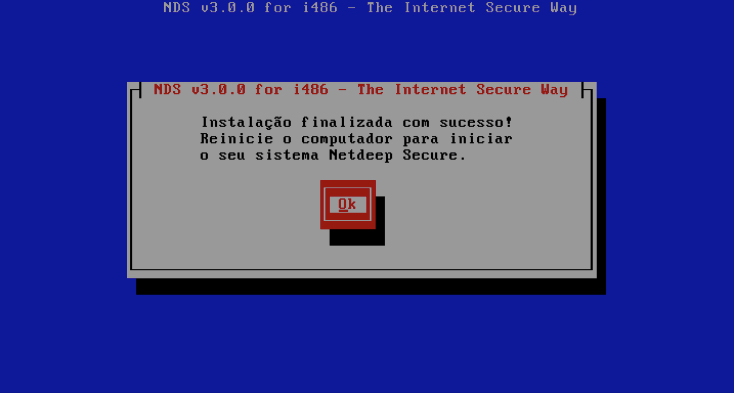

Deixe o seu comentário