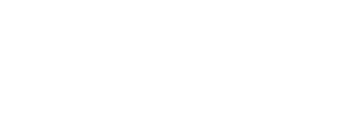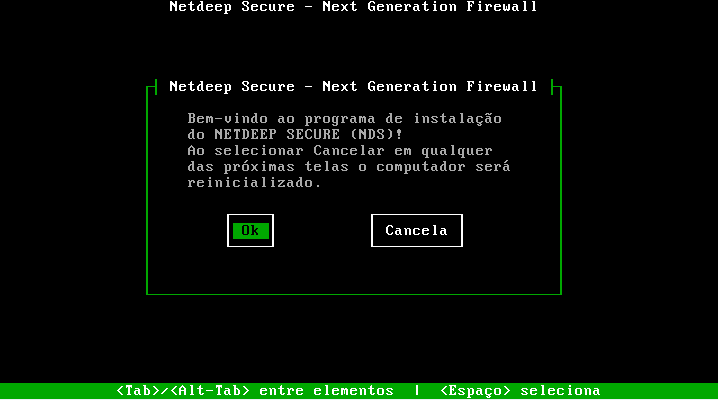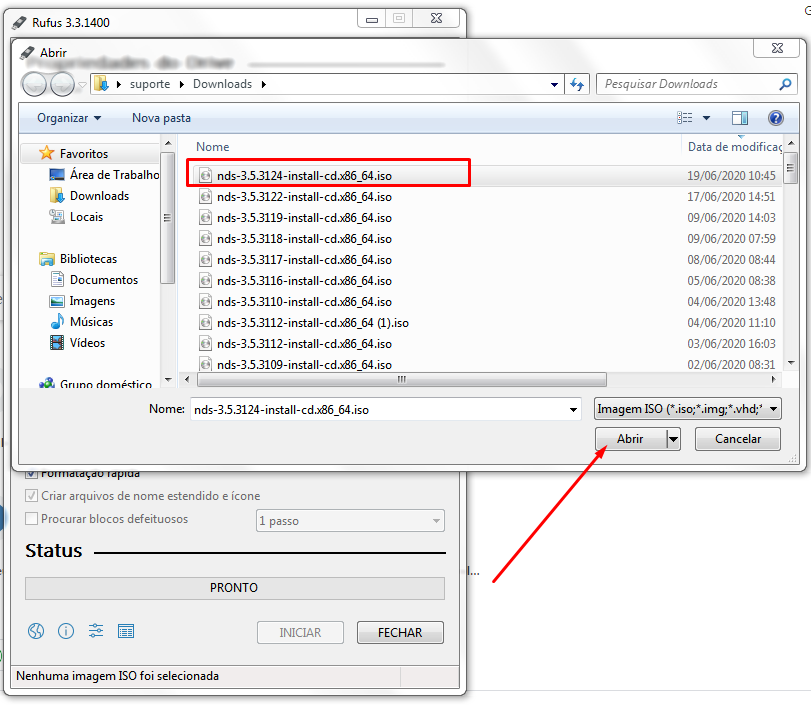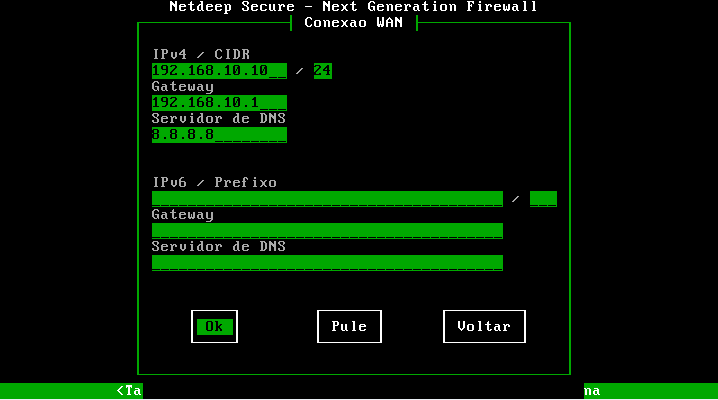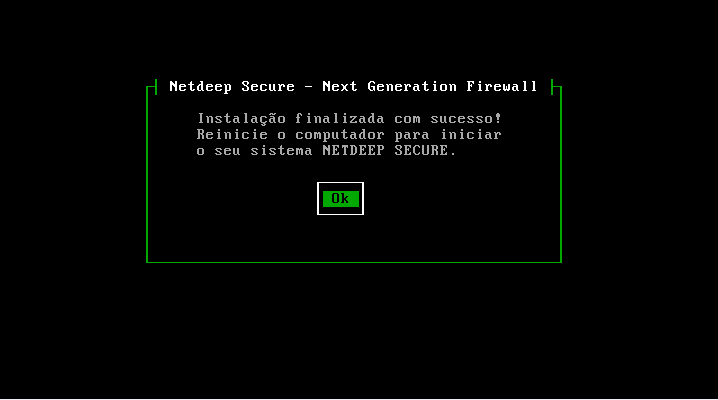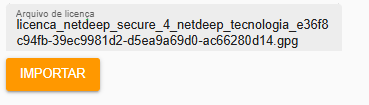Neste manual você aprenderá a instalar e fazer a configuração inicial do seu firewall Netdeep Secure.
O Netdeep Secure é uma distribuição GNU/Linux, isto é, um pacote já com um sistema operacional. Ele não requer a pré-instalação de nenhum software no disco. Tudo o que você vai precisar, além do hardware, está contido na mídia de instalação .
IMPORTANTE:
- A instalação é muito simples e rápida, mas, não deixe de ler cuidadosamente este manual e ter em mãos os parâmetros de sua rede como topologia, endereços IP, definição das interfaces de rede, etc. Verifique antes, o funcionamento do seu hardware e se as características atendem as especificações mínimas.
- Quando você instalar o Netdeep Secure, o disco será particionado, formatado e todas as informações contidas nele serão perdidas.
1. Planejando a instalação
Interfaces de Rede
Seu firewall precisará de pelo menos 2 interfaces(placas) Ethernet, uma para a conexão Internet (WAN) e outra para conexão com a rede local (LAN). Você pode adicionar mais interfaces para instalar uma outra conexão com a Internet, implementar uma DMZ, gestão de rede WIFI.
Portanto, defina as necessidades de sua rede, prepare o servidor com as interfaces necessárias e disponibilize também os cabos para as conexões.
Veja abaixo um diagrama de um cenário comum de uma empresa:
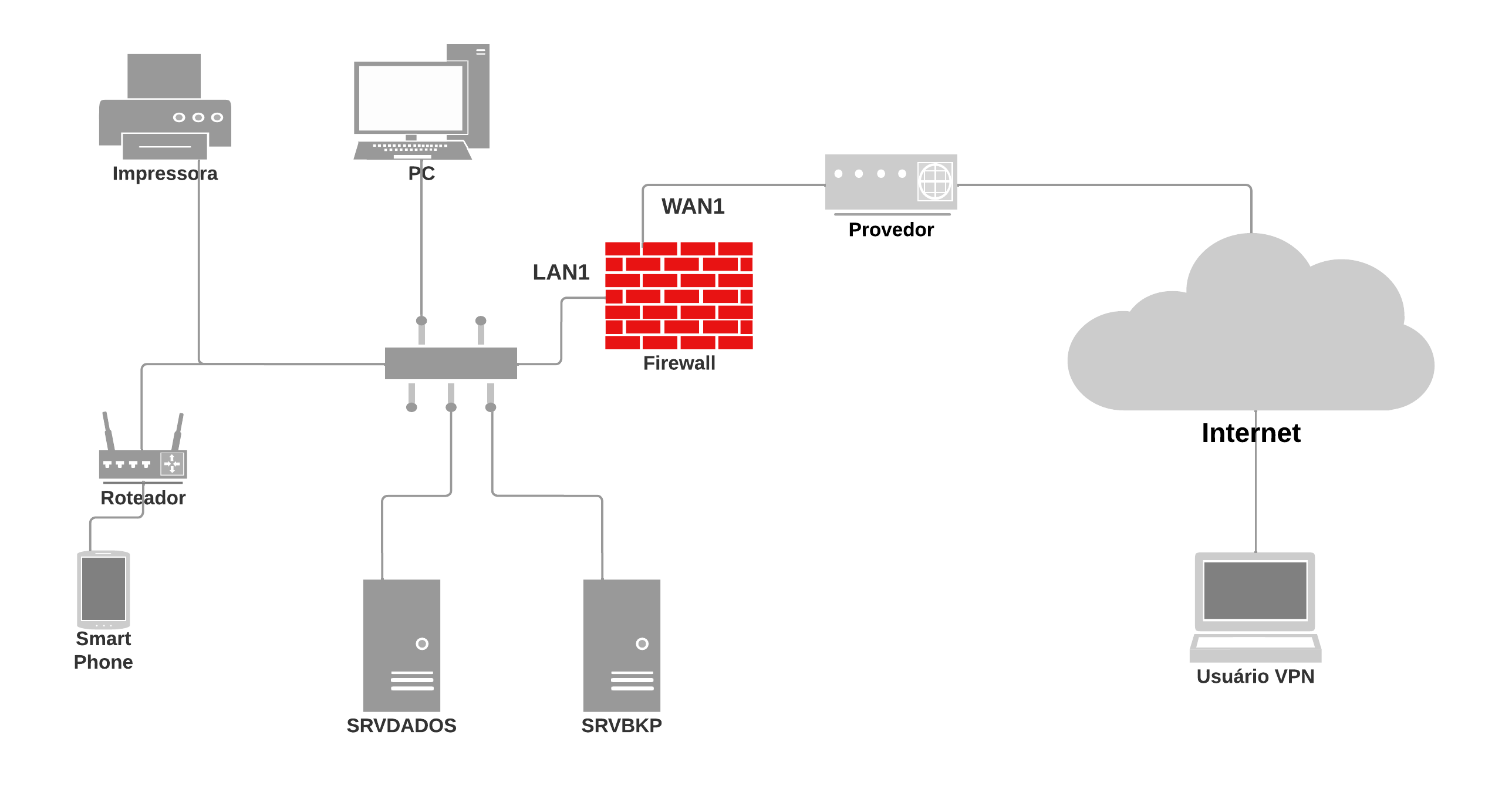
O firewall foi instalado para filtrar o tráfego da rede interna para a internet. Seu servidor está com duas interfaces de rede: LAN1 (Conexão com a rede interna) e WAN1 (Conexão com à Internet).
Conexão da Internet
Como você está conectado a internet hoje? Chegou a hora de levantar as informações sobre a conexão Internet que você deseja compartilhar e proteger na sua rede. Se você está conectado à Internet com roteador, você provavelmente estará conectado usando uma placa Ethernet como interface de rede. Em qualquer caso uma placa similar precisa estar inserida no servidor do firewall Netdeep. A interface de sua conexão principal com a Internet, será usada no firewall Netdeep como rede WAN1.
Verifique alguns parâmetros de seu acesso Internet atual:
• Verifique qual o tipo de sua configuração WAN (Internet): Modem, PPPoE, PPTP, Estático ou DHCP.
• Verifique qual os endereços e credenciais para autenticação em seu provedor de Internet. Seu provedor poderá distribuir os endereços automaticamente(DHCP) ou você terá que colocá-los manualmente. Para conexões manuais (IP fixo) você precisará saber o Endereço IP, a Máscara de Rede, Gateway e Servidores de DNS. Se for conexões PPPoE, elas requerem usuário e senha para a conexão. Verifique no provedor.
Informe sobre os padrões adotados pelo seu Provedor e anote todos os dados.
Escolha os endereços de sua Rede Local
Decida qual será a extensão de endereços na rede local (LAN).
Estes não são os endereços IP dados pelo seu provedor . Considerando uma rede IPv4, os endereços nesta interface jamais aparecerão na Internet, pois o firewall Netdeep usa uma técnica chamada Network Address Translation (NAT) para esconder (mascarar) suas máquinas GREEN das redes externas.
Para garantir que não há nenhum conflito de endereço IP, é sugerido que você escolha uma das extensões de endereços definidos no RFC1918 como endereços privados.
Prepare o computador para o firewall
É importante checar todo o hardware do computador que rodará o firewall. Teste adequadamente o funcionamento do hardware antes da instalação. Para usar todos os módulos, é recomendável as configurações mínimas:
- Processador Dual Core
- 8 GB de memória RAM
- 2 placas de rede ethernet Gigabit
- 60 Gb livres de disco
É óbvio que, dependendo do tamanho da sua rede será necessário o apoio do pré-vendas da NETDEEP para especificar a configuração adequada para obter a melhor performance do produto.
Insira as interfaces/placas de rede conforme a configuração que você escolheu. Você precisará no mínimo de uma placa Ethernet para a rede LAN e uma para rede WAN.
Durante o processo de instalação, será preciso ter um monitor de vídeo conectado ao computador do firewall Netdeep. O firewall Netdeep permanece em “modo texto” durante a instalação, então quase todo monitor será compatível. O monitor pode ser removido após a instalação. E, além disso, é necessário ter um teclado.
Se o teste do teclado na BIOS puder ser desativado, o teclado também poderá ser removido após a instalação. Altere na BIOS do PC para ser iniciado (boot) apenas da USB e Disco Rígido. Depois de instalado, desligue todos os tipos de inicializadores, com exceção do seu Disco Rígido após a instalação ser completada.
OBS: O Netdeep Secure pode ser executado como virtual appliance, isso é em ambientes virtuais. Se você vai executá-lo neste tipo de ambiente não deixe de consultar a documentação específica para este tipo de instalação.
2- Mídia de Instalação
Faça a download da mídia de instalação no link enviado em seu e-mail no momento de sua assinatura.
Com a mídia em mãos (geralmente um arquivo .iso) você deve gravá-la em uma unidade USB. Exemplo: Pendrive.
Para fazer isso, siga os passos abaixo.
Preparando a mídia USB
1. Baixe o programa RUFUS no link abaixo:
2. Em seguida execute
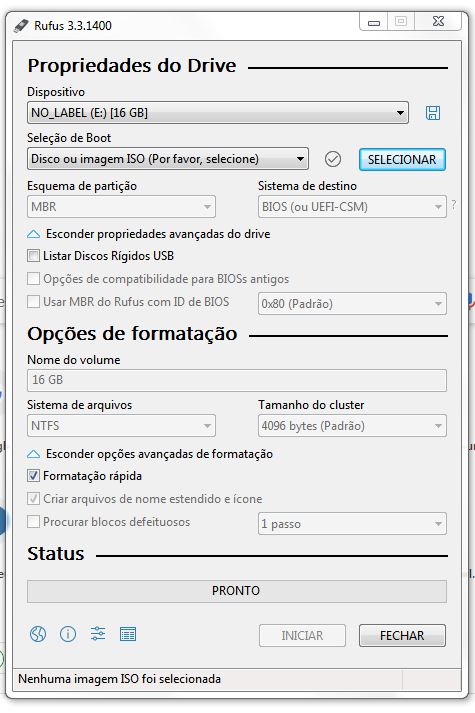
3– No campo “Dispositivo” selecione o PENDRIVE em que deseja instalar .

4- Agora clique no botão “Selecionar”, selecione a ISO que você baixou do nosso site e clique em “Abrir”.
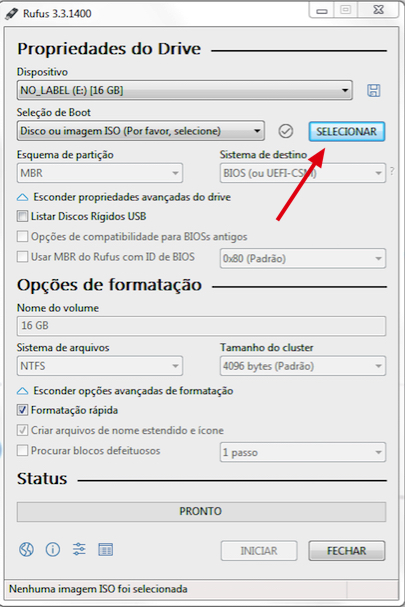
5- Após selecionar a ISO , clique no botão “Iniciar”.
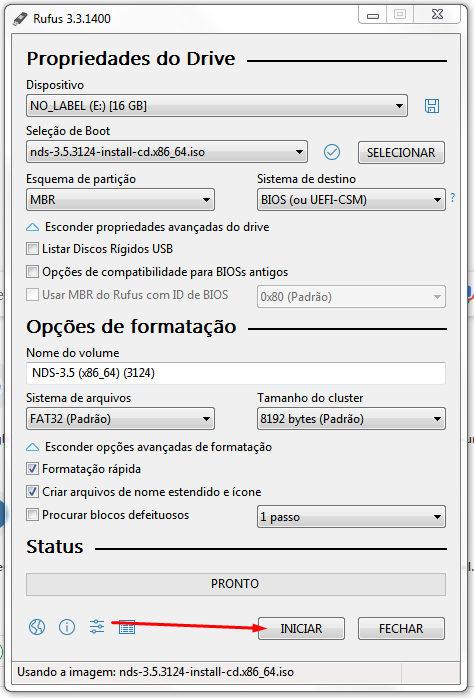
6- Em seguida irá exibir uma mensagem informando que a ISO foi encontrada, selecione a opção “Gravar no modo Imagem ISO” e clique em OK.
7. Em seguida irá exibir uma mensagem de aviso informando que apagará todos os dados que estão dentro do Pendrive, clique em OK .
8 – Agora no campo “STATUS” e só acompanhar a imagem ser escrita no pendrive.
9 – Após terminar a instalação aparecerá “PRONTO“na barra de progresso, em seguida basta remover o pendrive e fechar o programa.

Pronto! Agora você pode utilizar esta mídia USB para realizar a instalação do Netdeep Secure. Altere na BIOS do computador para realizar o boot pela interface USB e siga para o próximo passo.
3 – Instalação do firewall Netdeep
Coloque a mídia USB do firewall Netdeep em alguma porta disponível. Saia da BIOS e começe a sequência de inicialização. Se o computador do firewall Netdeep não iniciar, verifique os parâmetros de BOOT na BIOS.
Logo aparecerá a tela de inicialização. Se não aparecer, verifique se seu monitor está conectado corretamente na máquina, se está ligado. Ao inicializar o instalador aparecerá uma tela parecida com a tela abaixo:
Nota: Nesta tela e nas demais telas de instalação, o mouse é ignorado. Para mover o cursor da tela, use o Tab e as setas do keyboard. Para selecionar um ítem, aperte Space. Para aceitar uma escolha aperte Enter.
Pressione a tecla “ENTER”.
Durante a inicialização, muitas informações do kernel irão rolar na página. Estas podem ser ignoradas ao menos que um problema no hardware seja detectado. Se um erro for detectado, a inicialização será interrompida.
A próxima tela é para escolher o idioma para o instalador.
A próxima tela é de Boas vindas e também lhe informará como abortar a instalação.
A próxima tela é o mapeamento do teclado, escolha qual padrão de teclado (br-abnt2, por exemplo) está usando.
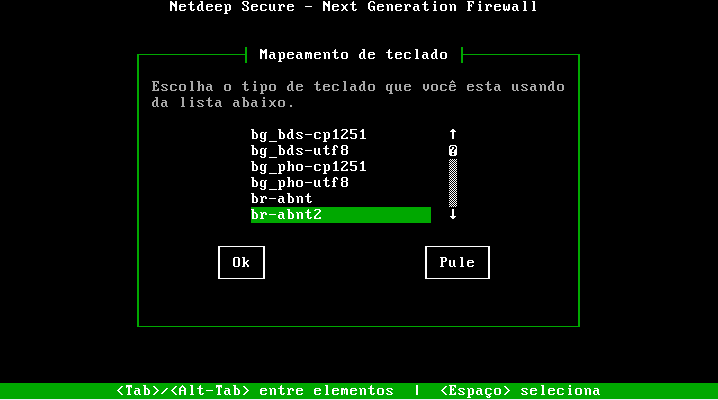
Na próxima tela escolha o fuso horário em que se encontra. No exemplo “América/São Paulo”.
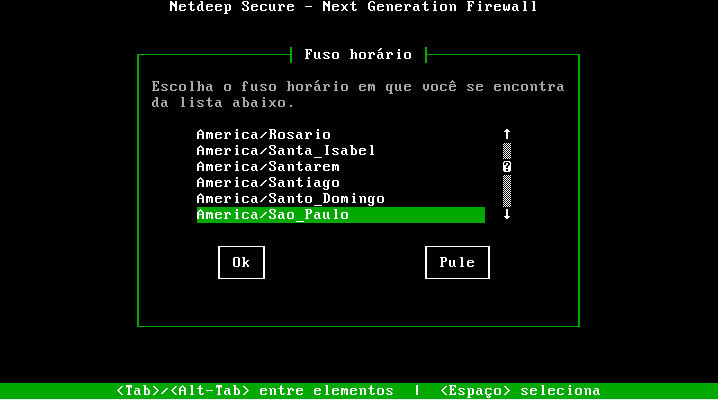
Escolha então a data e hora do sistema. Obs: data com padrão ano – mês – dia.
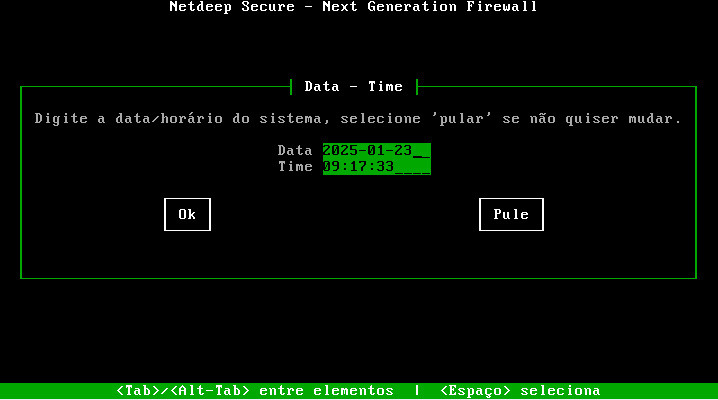
O sistema irá detectar o(s) disco-rígido(s) do computador, o particionará e lhe avisará que todos os dados existentes no disco serão perdidos. Selecione a opção “OK” para continuar.
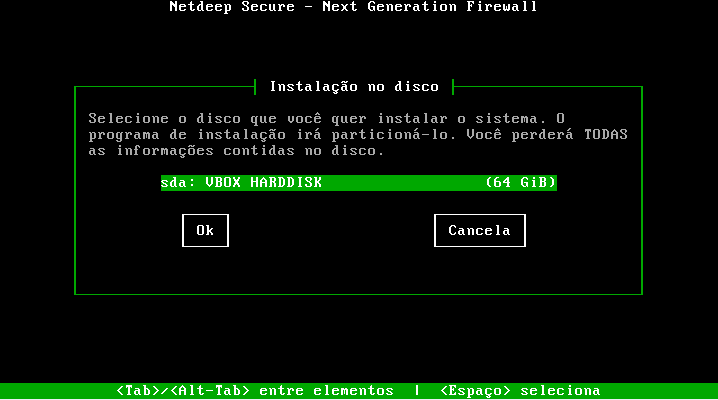
Então perguntará se tem certeza que quer continuar e avisará novamente que todas as informações no disco serão perdidas.
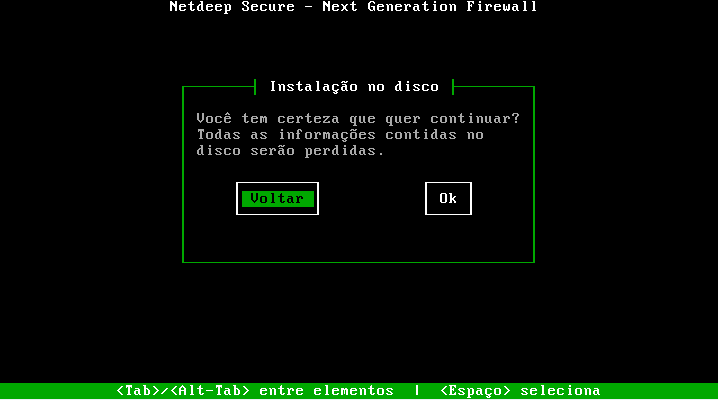
Em seguida o firewall Netdeep irá formatar e fazer o particionamento do seu disco rígido. E, então irá instalar todos os arquivos necessários.
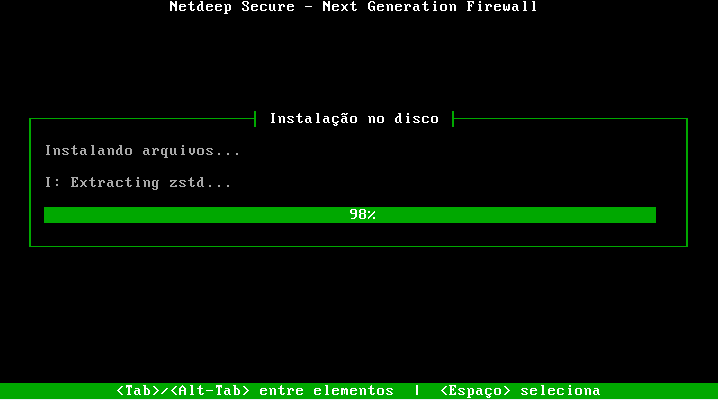
Quando concluir a instalação aparecerá a tela indicando que o Netdeep Secure foi instalado com sucesso! Clique em “Ok”.
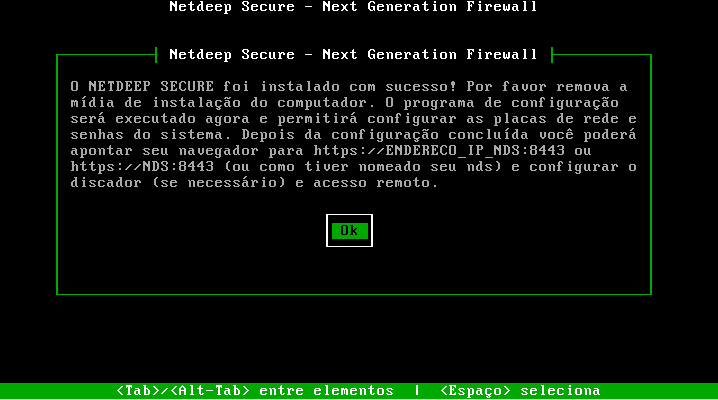
4- Configuração Inicial
O firewall Netdeep irá continuar automaticamente a instalação, definindo sua configuração inicial.
Aviso: Se você cancelar a configuração inicial antes de definir a senha do usuário root, você não será capaz de log in (“logar”) como root para completar a configuração.
Na sequência, surge a tela do hostname, digite o nome do “host” desejado.
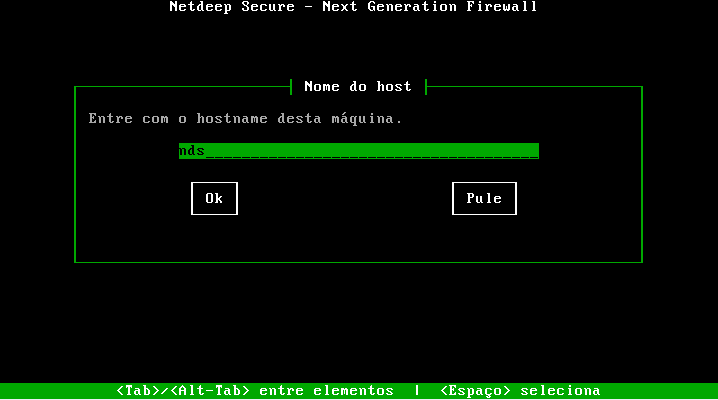
Entre então com o domínio desejado.
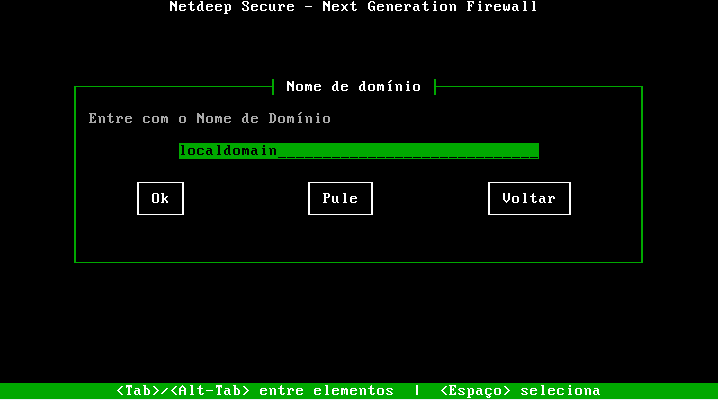
Aparece agora a parte relacionada a configuração das interfaces de rede.
Primeiramente escolha interface que será usada como LAN (Rede Interna):
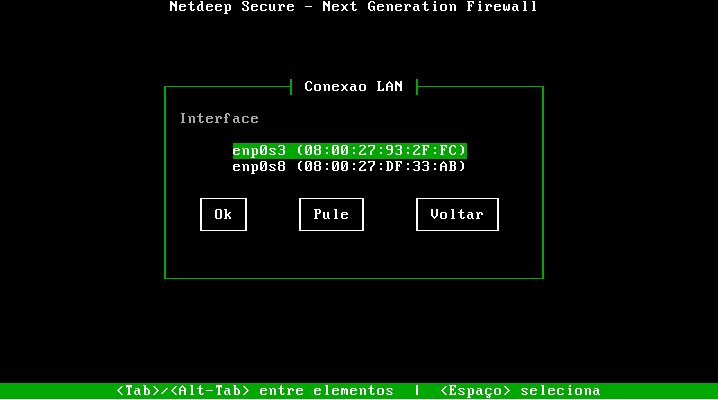
Escolha o modo de endereçamento.
- Manual: você definirá manualmente o endereço IP da conexão de rede.
- Auto: a conexão de rede receberá automaticamente o endereço IP de um servidor DHCP.
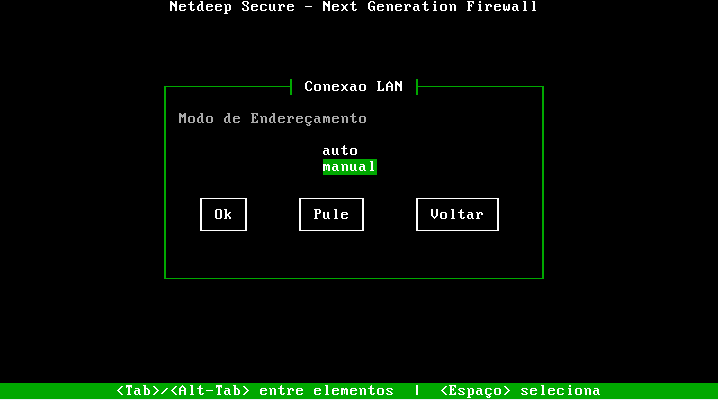
Se você definiu como manual, você deve configurar o endereço IP:
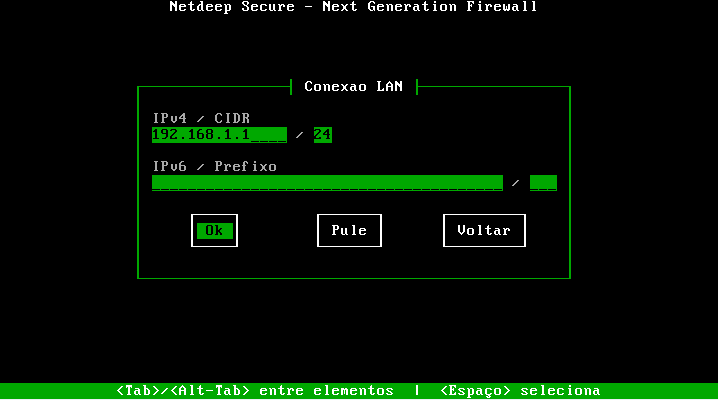
O próximo passo é escolher a interface de rede para a Conexão WAN:
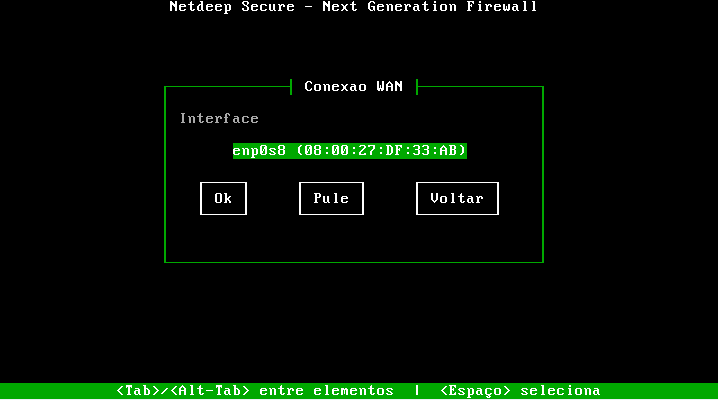
Você deve definir também o Modo de Endereçamento:
- Manual: você definirá manualmente o endereço IP, Gateway e Servidor DNS da conexão de rede.
- Auto: a conexão de rede receberá automaticamente o endereço IP, Gateway e Servidor DNS de um servidor DHCP.
- PPPoE: será feito uma discagem para autenticação com o seu provedor que definirá suas configurações.
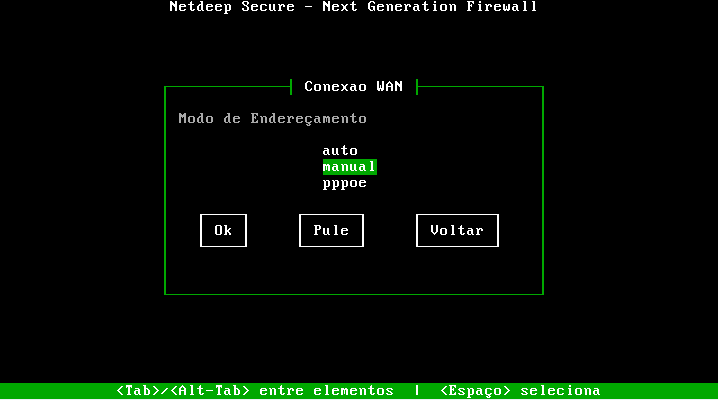
Se você escolheu a configuração manual, você deve definir os endereços. Esta configuração é extremamente importante. Sem ela seu firewall não terá acesso a Internet.
Está na hora de definir a senha de acesso de “root” (usuário master). É muito importante lembrar essa senha, pois em caso de esquecimento você não conseguirá acessar o console de administração do Netdeep Secure.
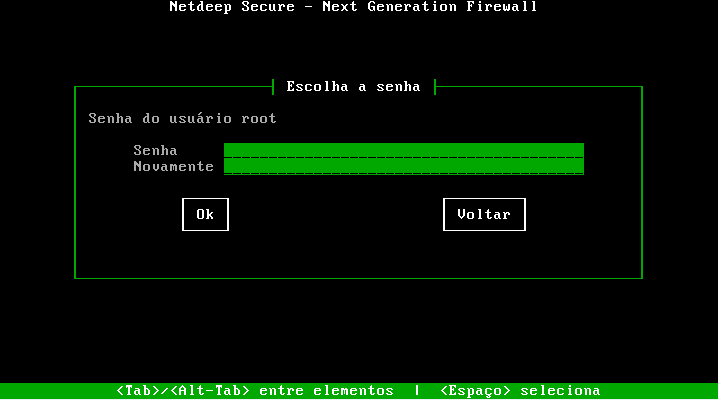
Após a primeira senha é o momento de definir a senha de “admin”, para acesso à interface web de configuração.
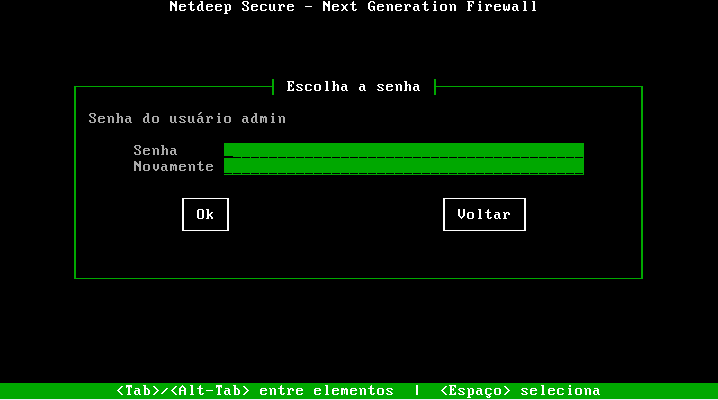
Se você seguiu corretamente todos os passos a sua instalação será finalizada com sucesso, clique em “OK” para reiniciar o sistema Netdeep Secure e começar a usá-lo.
PARABÉNS!
Você completou a sua instalação do firewall Netdeep . Aperte “Ok” para reiniciar. Após a reinicialização completa, acesse a interface gráfica e realize o licenciamento e as demais configurações.
Para acessar abra o seu navegador preferido e aponte para: https://ENDEREÇO IP DA INTERFACE LAN:8443
5 – Licenciamento
Antes de realizar qualquer configuração no firewall você precisa importar a licença no mesmo, você pode verificar a mensagem clicando no botão “Alertas” e irá exibir os “Alertas e Mensagens” do firewall.
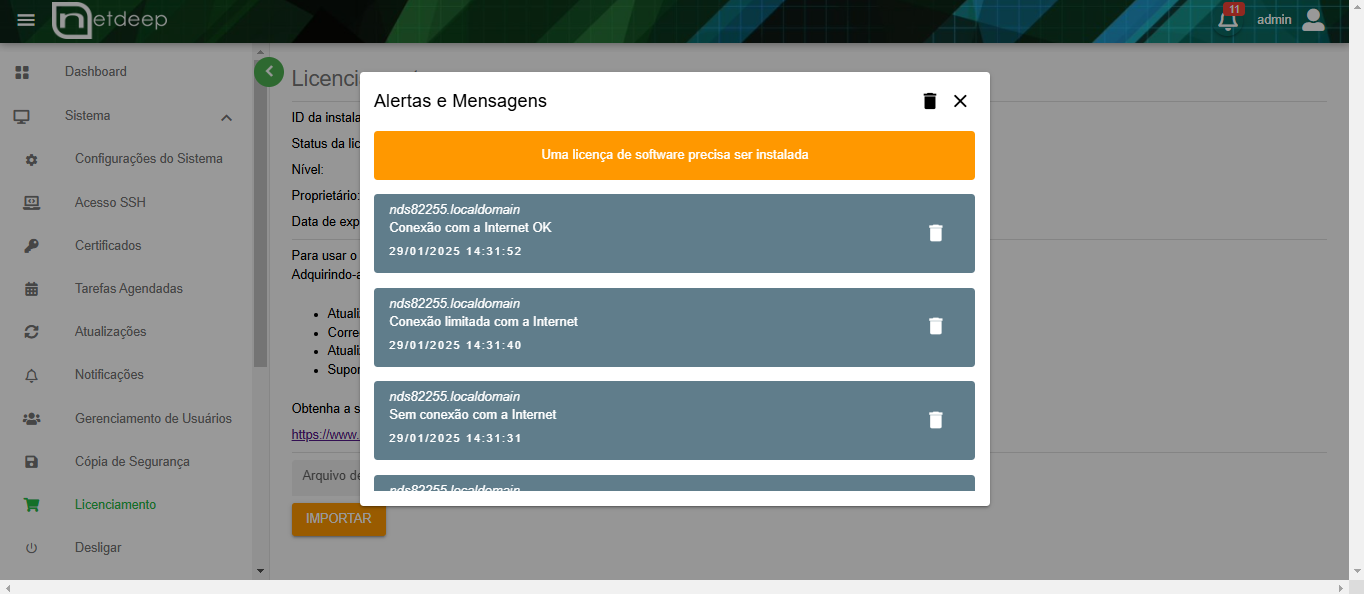
Para gerarmos a licença precisamos do “ID da instalação” do seu firewall, para isso vá em Sistema > Licenciamento.
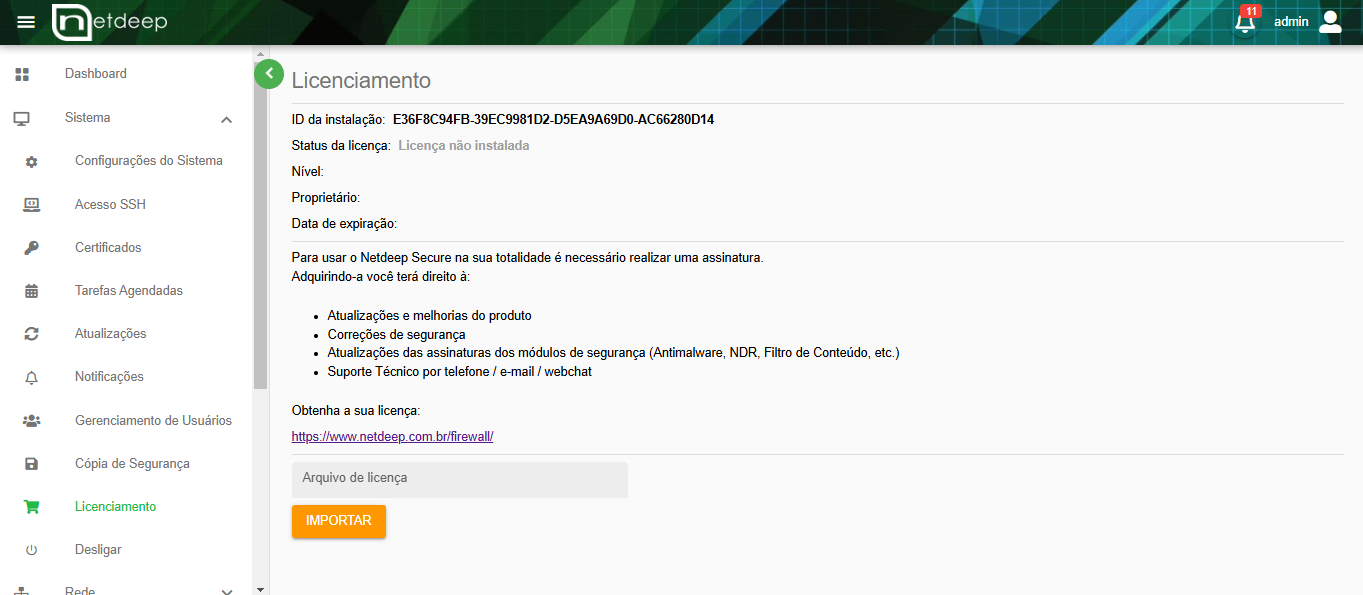
Agora você precisa solicitar a licença acessando o link https://www.netdeep.com.br/novo/solicitar-licenca/ e preencher os campos solicitados. Após gerarmos a licença, iremos lhe enviar o arquivo por e-mail. (O prazo médio é de 4 horas, no horário comercial).
Com o arquivo de licença em mãos, acesse o firewall e vá em Sistema > Licenciamento e em seguida clique no campo “Arquivo de licença” e selecione sua licença, em seguida clique no botão “IMPORTAR”.
Ele irá exibir a mensagem “Licença importada com sucesso, reinicie o sistema!” e acima irá exibir os dados de sua licença.
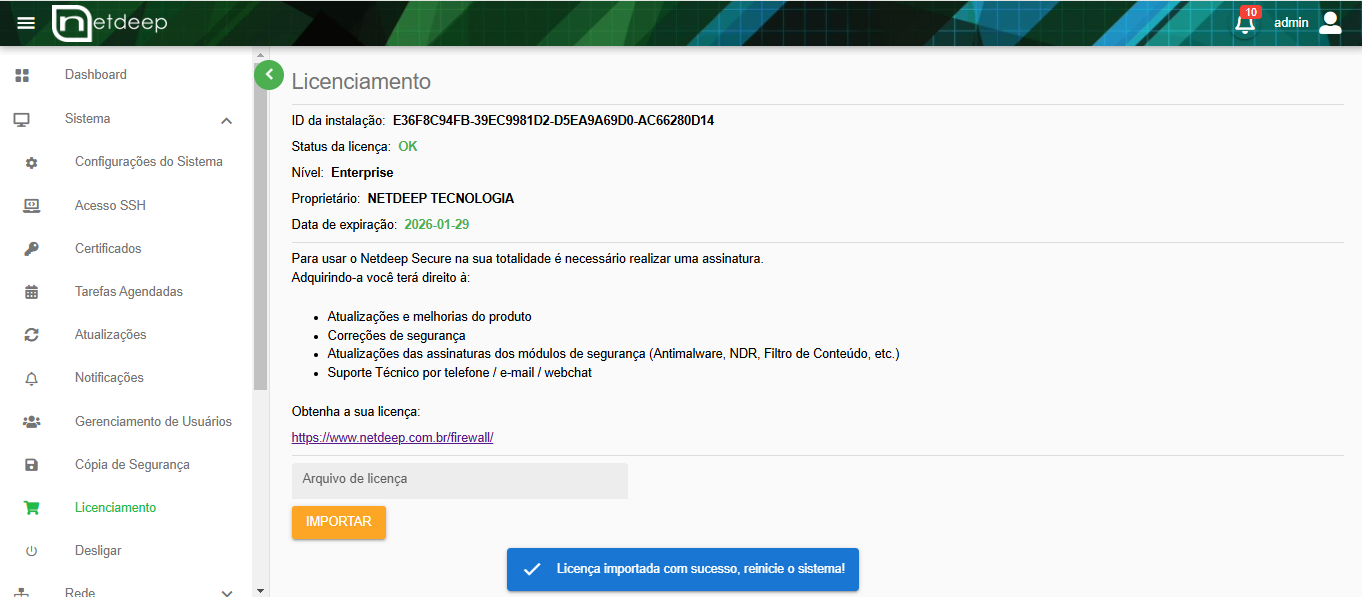
Parabéns! Agora você já esta com sua licença instalada. Por favor reinicie o firewall em Sistema > Desligar e em seguida clicando no botão “REINICIALIZAR“, o sistema irá reiniciar e em seguida já estará disponível para realizar as configurações necessárias.
6 – Alterando as Interfaces e Endereços de Rede após a Instalação
Após a Instalação você pode alterar as configurações de rede, drivers, placas e endereços da rede (mesmas configurações feitas durante a instalação). Necessita-se alterar algum parâmetro definido na instalação você deve executar o utilitário de configuração. Para isto acesse o prompt da console do servidor, faça log in como usuário root e digite o comando:
# setup
Em seguida, aparecerá uma sequência de telas/menu para que você faça as alterações. Os procedimentos são iguais à fase da Instalação.
OBSERVAÇÃO IMPORTANTE: No caso de appliance, a senha padrão de todos usuários está como: netdeep